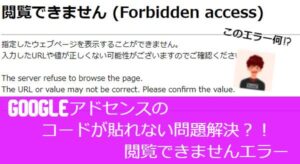ブログでキャラクターが喋っているのを見るとオシャレだなーって思いますよね
「あれってどうやってやるんだろう?」って当時の自分は思っていました。
でもWordPressではすごく簡単に使用できることが分かったのでその方法を共有します!
この記事ではこんな悩みを解決したいと思います。
吹き出しの使い方が知りたい?
CSSとかプログラムは出来ないけど大丈夫?
 HIBIKI
HIBIKIおーい、なんの話ししてんの?



私たちがこうやって話してる”吹き出し”の使い方を解説するんだって!



やったー、今回いっぱい出れるの?



あはは、HIBIKIくんは出たがりだね
って感じで記事の印象が柔らかく親しみやすくなるのが吹き出しのメリットです。
使い方次第で色々な応用が効くので使えるようになっておいた方がいいですね。
さくっと確認したい方は2章にGO!
結果だけを知りたい方は以下をクリック!!
»» 吹き出しの使用方法まとめ
吹き出し使用方法の要点だけをざっとまとめます!
時間がないあなたにおすすめです。
手順は以下の通りで簡単に設定可能です!
【プラグインインストール】
①LIQUID SPEECH BALLOONをインストール
【事前準備】
①画像を用意
②メディアにアップロード
③URLをコピー
④LIQUID SPEECH BALLOONを設定
【吹き出し使用方法】
①記事入力画面で吹き出しを選択
②設定を選択し、「フキダシ設定」「色の設定」をカスタマイズ
プラグインをインストールさえしてしまえば簡単に使用できるので吹き出しを使ってみて下さい。
不明点がありましたら本記事を見て下さいね!
»» 閉じる
プラグインを入れるだけで設定できるので安心してくださいね!
それではいきましょう!
「LIQUID SPEECH BALLOON」で吹き出しが使えるようになる!?



え?
LIQUID SPEECH BALLOON
ってプラグイン入れたら使えるようになるの?



プラグイン入れて ちょちょい って設定したら使えるよ!



CSSとかなくていけるのは楽でいいね!
私はプログラムが書けないのでプラグインに頼りきってます。
速度とかを気にする方はプログラムを学んで使った方がいいかもしれませんね!
それではインストール方法を確認しましょう!
LIQUID SPEECH BALLOON のインストール方法



WordPressのプラグインから出来るんだよね?



そうそう!HIBIKIくんも少しずつ慣れてきたみたいだね!
2人が言うようにプラグインの導入方法は以下で以下手順で可能です。
1.プラグインアイコンをクリックして、新規追加を選択
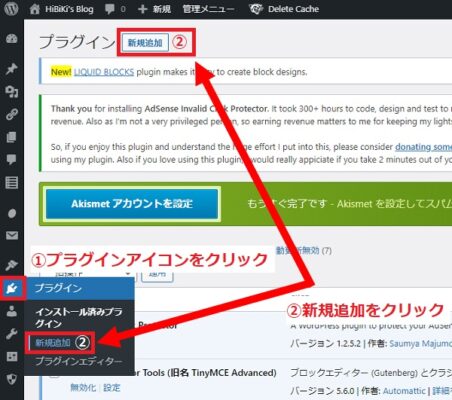
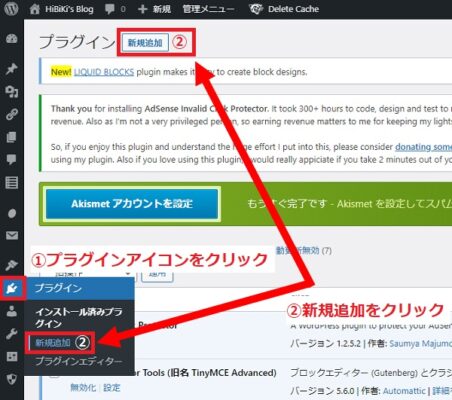
プラグインアイコンにマウスを合わせて新規追加をクリック
2.検索窓で「LIQUID SPEECH BALLOON」検索→「今すぐインストール」→「有効化」
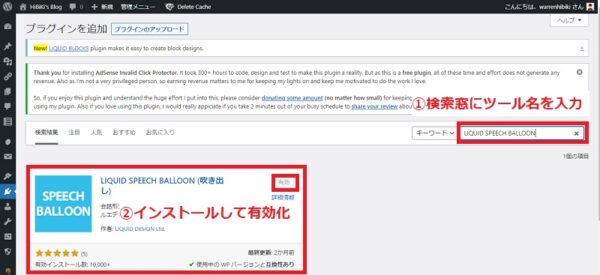
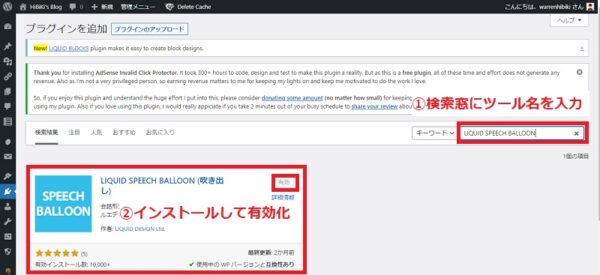
「LIQUID SPEECH BALLOON」を検索し、インストールして有効化
これで吹き出しの準備は万端です!
次は具体的な使い方を見ていきましょう!
LIQUID SPEECH BALLOON の使い方



プラグインの入れ方はわかったからあとは使い方だけだ!
簡単なんかな?



ほんと簡単に出来るみたいだよ!
私たちが生まれる瞬間が見られるね(笑)
それでは早速この子たちの生まれる瞬間を確認していきましょう。
ちょっとあちこち行くので最初に手順を箇条書きにしておきます。
①画像を用意
②メディアにアップロード
③URLをコピー
④LIQUID SPEECH BALLOONの設定
【吹き出し使用方法】
①記事入力画面で吹き出しを選択
②設定を選択し、「フキダシ設定」「色の設定」をカスタマイズ
それでは詳細を確認していきましょう。
LIQUID SPEECH BALLOON の事前準備



フキダシで使用する画像を用意
「LIQUID SPEECH BALLOON」
に登録していくんだよ!
事前準備として吹き出しで使用する画像を用意して下さいね!
それでは写真を用いて設定方法を確認していきましょう!
1.画像をメディアに追加
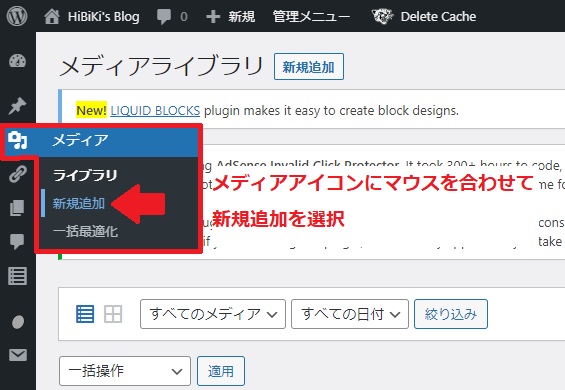
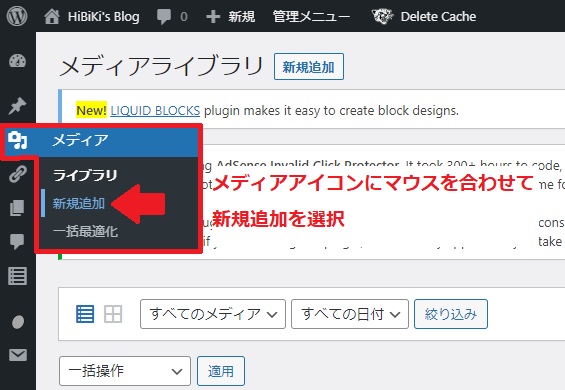
メディアアイコンにマウスを合わせ、新規追加を選択
2.メディアに吹き出しで使用する画像をアップロード
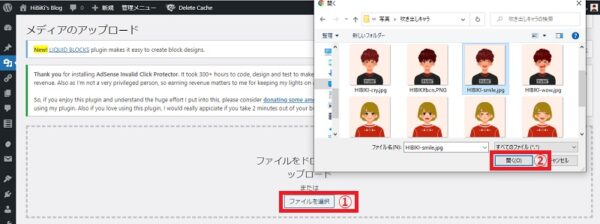
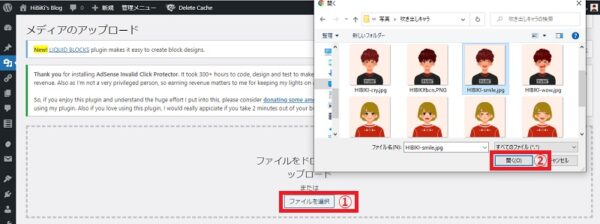
ファイルを選択をクリックすると、画像の選択画面が出てくるので任意の画像を選択して開くをクリック
3.URLをコピー
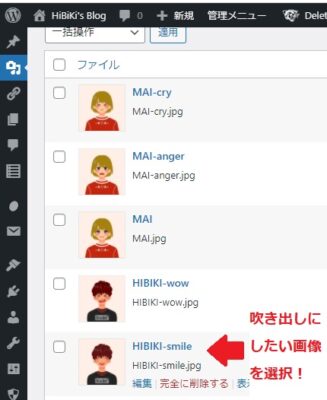
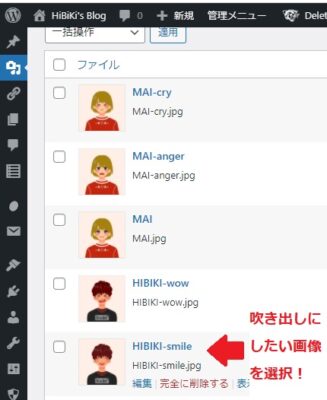
メディアにアップロードした画像を選択
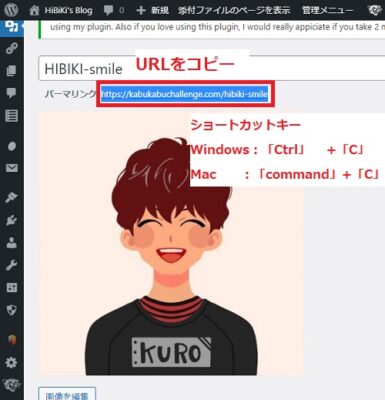
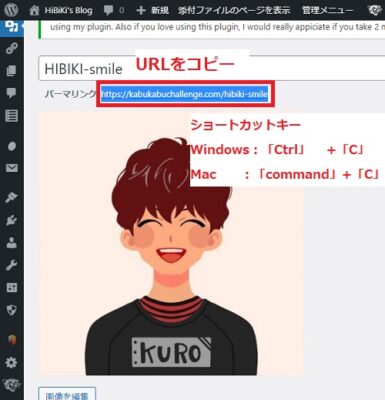
画像のパーマリンクをコピー
4.LIQUID SPEECH BALLOONの設定
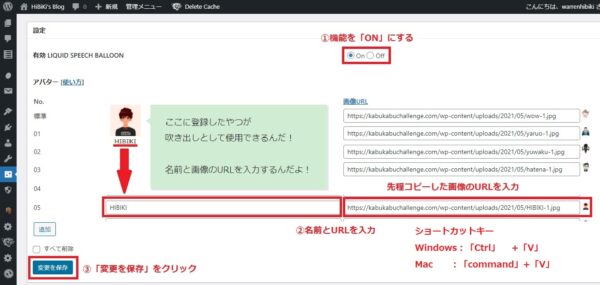
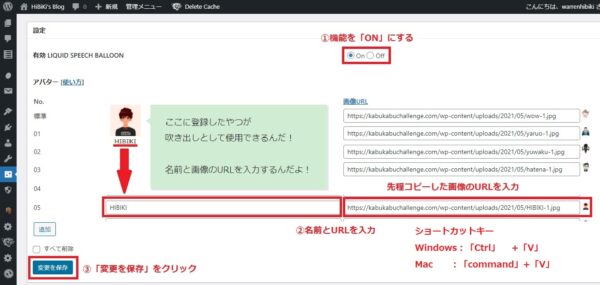
機能を有効化して、吹き出しの名前の入力とパーマリンクを入力する
その後、「変更を保存」をクリック
これで事前準備は完了です。
あとは実際に記事を書く際に吹き出しとして使用して行きます!
そちらの手順も確認していきましょう!
LIQUID SPEECH BALLOON を実際に使う



とうとう記事で使用できるようになるね!
実際に使用する方法を確認していきましょう!
1.記事入力画面で吹き出しを選択
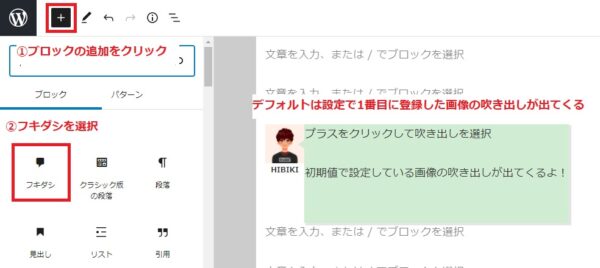
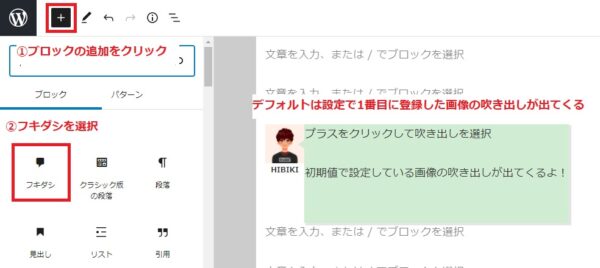
「ブロックの追加」をクリックして「フキダシ」を選択
吹き出しが表示されるが、一番目に登録した吹き出し画像が出てきます
2.設定を選択し、「フキダシ設定」「色の設定」をカスタマイズ
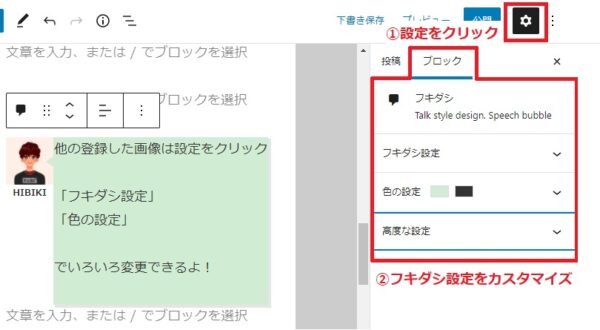
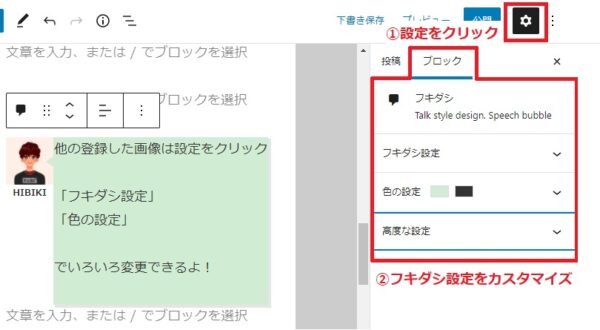
右上の「歯車マーク」をクリックして、「フキダシ設定」「色の設定」を行う
登録した画像で自由に吹き出しが使用できます。
また、吹き出しの位置や背景色・文字色も簡単に設定が出来るので試してみて下さい。
そこらへんは見たら直感的にわかると思うので触ってみて下さい。
まとめ
今回はLIQUID SPEECH BALLOONで吹き出しを使用する方法をまとめました。



吹き出しがあると親しみやすさが出るよね!



掛け合いが面白いって言ってくれる人もおるからモチベ上がるしね!(笑)
吹き出しは使い方次第では有効打になるので使えるようにしておいた方がいいですね!
それでは本日の内容を簡単におさらいをしていきたいと思います。
■吹き出しの設定方法①LIQUID SPEECH BALLOONをインストール
【事前準備】
①画像を用意
②メディアにアップロード
③URLをコピー
④LIQUID SPEECH BALLOONの設定
【吹き出し使用方法】
①記事入力画面で吹き出しを選択
②設定を選択し、「フキダシ設定」「色の設定」をカスタマイズ
インストールさえしてしまえば簡単に使用できるので吹き出しを使ってみて下さい。
ブログに味が出来て独自性が増すと思います!
読んでいただきありがとうございました。



ブログ村やってるよー
「よかった!」「為になった!!」って思ったらクリックしてね!